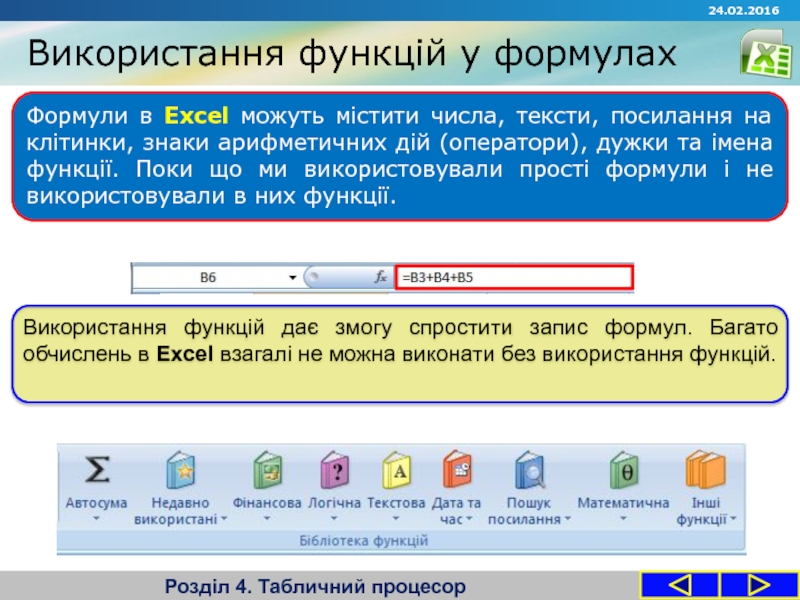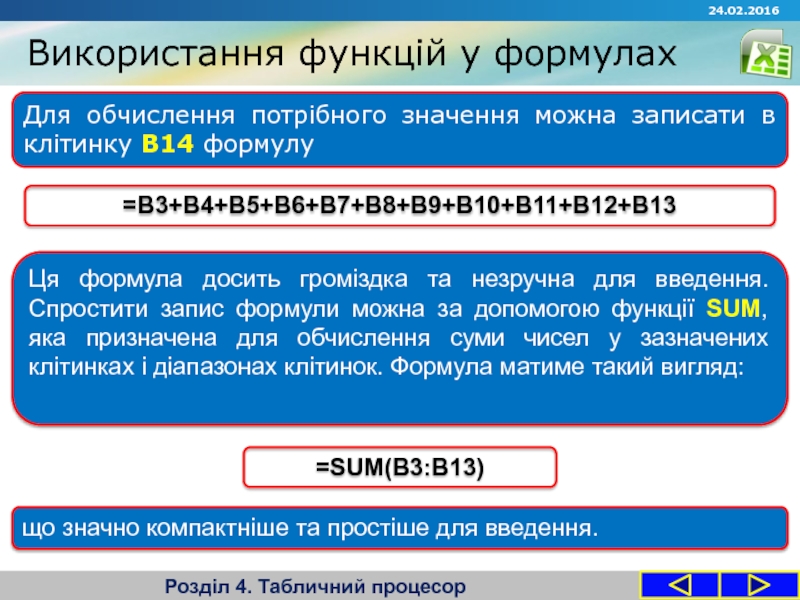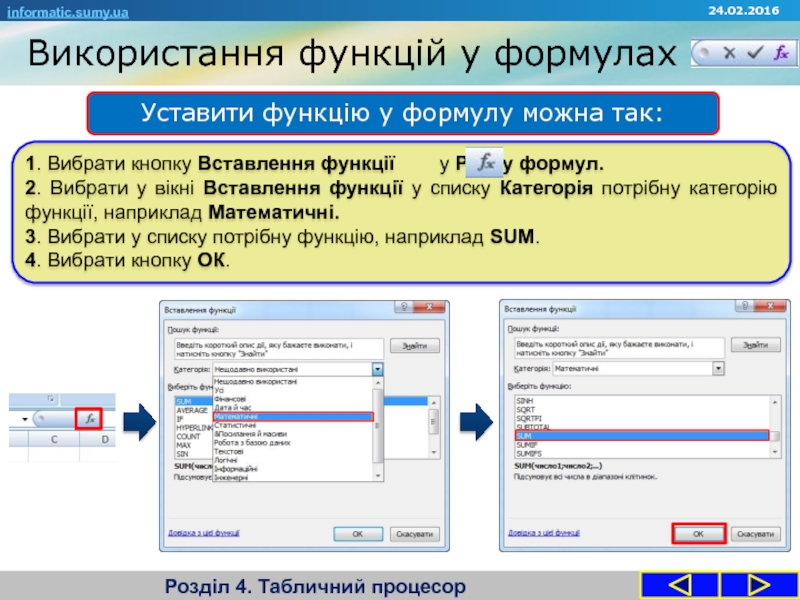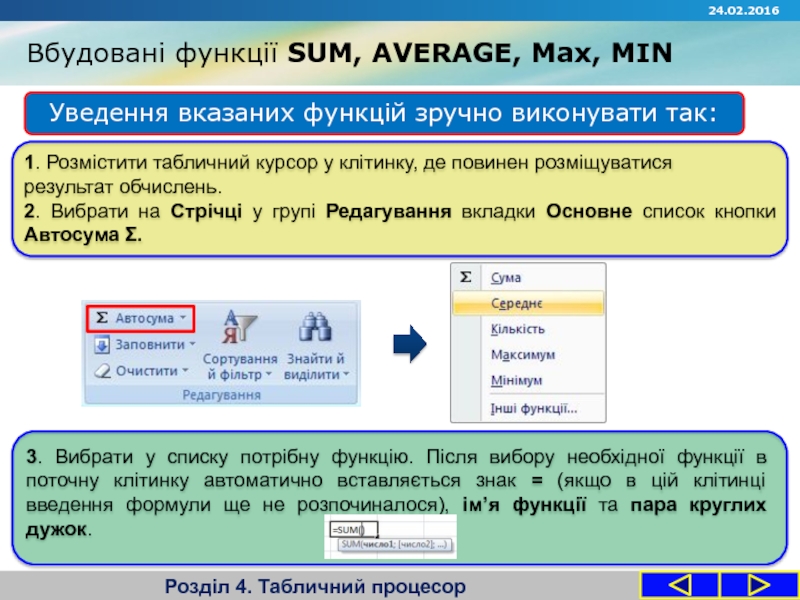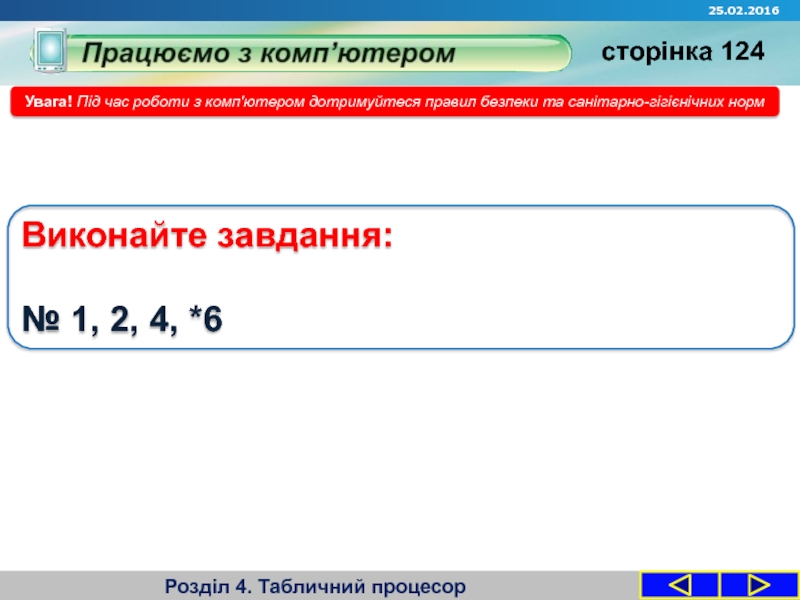Що може містити така формула? Які правила її запису?
2. У
чому суть модифікації формул під час копіювання?+ – додавання;
- – віднімання;
* – множення;
/ – ділення;
^ – піднесення до степеня;
% – знаходження відсотків.