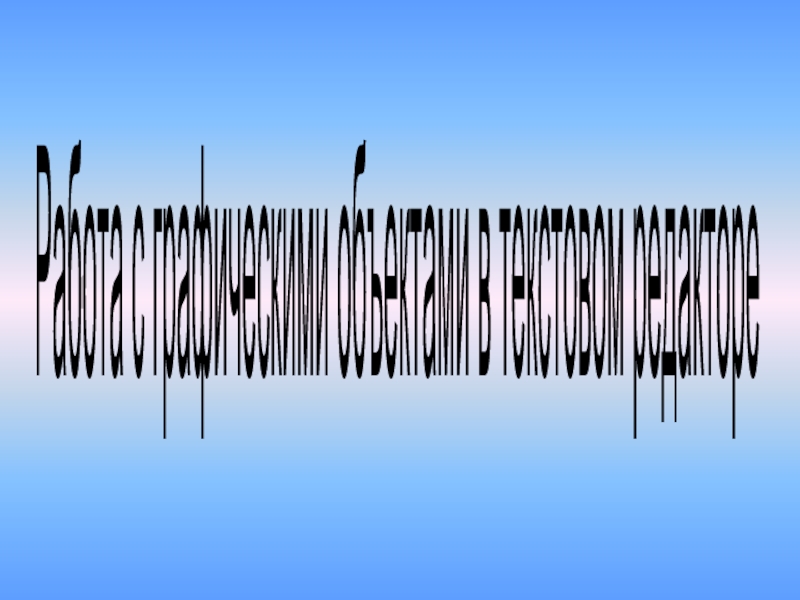Слайд 1
Работа с графическими объектами в текстовом редакторе
Слайд 2 В документах MS Word можно использовать два типа графических объектов:
рисунки и изображения.
Рисунок — объекты векторной природы т.е. линии,
прямые и кривые, геометрические фигуры, стандартные и нестандартные.
Изображения — растровые объекты.
Слайд 3Создание и редактирование рисунков
Для работы с векторными рисунками служит
панель инструментов Рисование, вызываемая командой
Вид > Панели инструментов >
Рисование
Основным средством этой панели, предназначенным для создания простейших объектов, является раскрывающийся список Автофигуры
Слайд 4 При создании и редактировании векторных объектов используют следующие приемы и
средства:
Векторные объекты создают, выбирая их из категорий списка Автофигуры.
Их размер
редактируют путем перетаскивания маркеров выделенного объекта в поле документа.
Слайд 5 Все свойства объектов можно редактировать в диалоговом окне Формат
автофигуры, которое открывают командой Формат > Автофигура или через контекстное
меню объекта, или двойным щелчком по самому объекту.
Слайд 6Для произвольного поворота фигуры используют кнопку Свободное вращение на панели
инструментов Рисование. Для поворота на фиксированный угол значение угла вводят
в поле счетчика Поворот на вкладке Размер диалогового окна Формат автофигуры.
Текст может обтекать рисунок по заданной схеме, но он может лежать и по верх рисунка, и под ним. Выбор метода взаимодействия рисунка с текстом выполняют на вкладке Положение в диалоговом окне Формат автофигуры.
Слайд 7Работа с композициями рисунков
Более сложные рисунки создаются путем комбинирования. Для
группировки все объекты должны быть предварительно выделены, например, щелчками левой
кнопкой мыши при нажатой клавише Shift. Несколько простейших объектов группируют в один композиционный объект командой контекстного меню Рисование > Группировать
Слайд 8Обратная операция Рисование > Разгруппировать позволяет «разобрать» композиционный объект на
составляющие.
Для выравнивания нескольких объектов между собой их следует выделить, а
затем дать команду Рисование > Выровнять/ Распределить
Слайд 9Создание надписей в поле рисунка
Для создания текстовых элементов, присоединенных к
автофигурам или рисункам, служит специальное средство Надпись (Вставка > Надпись).
В поле надписи вводят необходимый текст, после чего надпись можно редактировать.
Слайд 10На панели инструментов Рисование имеется диалоговое окно Коллекция WordArt, в
котором существуют шаблоны стилей начертаний шрифта.
Слайд 11
Прочие свойства надписи задают в диалоговом окне Формат надписи, которое
для выделенной надписи открывают командой Формат > Надпись.
Слайд 12
Создав объект Надпись, его можно сгруппировать с рисунком, и тогда
они будут представлять цельную композицию.
Для автофигур есть особое средство создания
текстового оформления: текст может размещаться в поле автофигуры.
Это выполняют командой Добавить текст в контекстном меню автофигуры.
Слайд 13Специальные средства оформления
Средства оформления представлены кнопками на панели инструментов
Рисование. Они позволяют:
управлять цветом заливки, цветом контура и цветом
текста;
управлять толщиной сплошных линий и параметрами штриха для штриховых линий;
преобразовывать линии в стрелки и управлять формой их концов;
создавать теневые эффекты;
создавать трехмерные эффекты.
Слайд 14Домашнее задание
Учебник Н. В. Макаровой по практикуму
8 — 9
класс, страница 117-122
Слайд 15Лабораторная работа
Запустите текстовый редактор MSWord. Установите альбомное расположение листа. Включите
панель «Рисование».
1. Рисование фона:
На панели «Рисование» найдем инструмент «Прямоугольник».
Названия инструментов появляются во всплывающих рамках – подсказках при наведении на них указателя мыши.
На листе появится прямоугольная область Рисование её необходимо отменить клавишей Esc
С его помощью рисуем прямоугольник. Двойным щелчком левой кнопкой мыши щелкнем по появившемуся прямоугольнику появится диалоговое окно Формат автофигуры, на вкладке Размер устанавливаем ширина – 14 см. высота – 6 см.
Слайд 16Выделим прямоугольник. Найдем инструмент Цвет заливки.
Щелкнем по стрелочке справа от
значка инструмента и в Способах заливки выбираем подпункт Градиентная заливка.
Выберем
двухцветную заливку синим и голубым цветом (синий – сверху) и горизонтальный режим.
Нарисованный прямоугольник – это небо на нашей картинке.
Точно также нарисуем море, выбрав синий и черный цвета.
Поместим прямоугольники один под другой.
Щелкнем по одному прямоугольнику, затем нажмем клавишу Shift и щелкнем по второму. Нажмем клавишу Рисование на панели инструментов, подпункт Выровнять/Распределить и выровняем объекты по левому краю .Мы получили изображение горизонта.
Слайд 172. Теперь нарисуем солнце:
Выберем инструмент Овал на панели инструментов.
Выделим круг.
Найдем инструмент Цвет заливки.
Щелкнем по стрелочке справа от значка инструмента
и в Способах заливки выбираем подпункт Градиентная заливка.
Выберем двухцветную заливку оранжевый и красный цветом (красный – в центре) и режим от центра.
Слайд 18Перемещаем солнце к горизонту. С помощью команды на панели инструментов
рисование меняем порядок расположения объектов, выбираем Порядок – Переместить назад
(Рис. 1).
Рис. 1
Слайд 19Нарисуем отображение солнца в воде:
Скопируем солнце на свободное место. Для
этого поместим на него указатель мыши, щелкнем по правой клавише
и выберем пункт Копировать, а затем Вставить.
Повтори эту операцию трижды.
С помощью указателя превратим три одинаковых круга в овалы разных размеров. Изменяем размер соответственно (Рис. 4)
Поместим их друг под другом и, выделив все одновременно с помощью клавиши Shift, выровняем по центру, используя клавишу Рисование на панели инструментов Выровнять/Расположить – Выровнять по центру.
Сгруппируем овалы. По выделенным овалам вызываем правой кнопкой мыши контекстное меню, выбираем команду Группировка – Группировать
Перенесем их под солнышко на поверхность моря.
Слайд 20Приступим к рисованию кораблика:
Корпус кораблика рисуем, используя кнопку Автофигуры –
Основные фигуры – Прямоугольник, Автофигуры – Основные фигуры – Треугольник.
Далее,
с помощью Свободного вращения поворачиваем треугольник, чтобы получилось, так как показано на (Рис. 2)
Объединим его с прямоугольником. Для этого выделяем их одновременно с помощью клавиши Shift, вызываем правой кнопкой мыши контекстное меню, выбираем команду Группировка – Группировать.
В этом же новом объекте убираем черные линии контуров треугольника и прямоугольника. Двойным щелчком левой кнопкой мыши щелкнем по прямоугольнику появится диалоговое окно Формат автофигуры, на вкладке Цвета и линии – Линии – подпункт Цвет – Нет линии.
Получаем следующее:
Рис. 2
Слайд 21Нарисуем паруса:
В тех же Автофигурах " есть очень симпатичный рисунок
парусов. Только там он называется "Блок-схемы — Сохранение данных". Поместив
эти фигурки одну под другой, получим паруса.
Можно их раскрасить, используя двухцветную градиентную заливку — от черного к розовому. Ее тип - угловая (см. рис. 3).
Группируем корпус судна и паруса так же, как мы делали это с треугольником и прямоугольником, рисуя корпус.
Рис. 3
Слайд 22 Украсим нашу картинку надписью.
Нажмем уже известную кнопку "Автофигуры". В
подразделе "Звезды и ленты" выберем понравившуюся ленту.
На ленте помещаем красивую
надпись. Для этого нажмем кнопку "Добавить объекты WordArt и выберем приглянувшийся тип надписи.
В появившейся затем рамочке вводим нужный текст.
Изменяем размеры надписи с помощью указателя и помещаем её поверх ленты в нужном месте рисунка.
Если вы захотите изменить цвет надписи, то не забудьте, что у букв есть заливка и контур (линия). Нажимая кнопку "Тип линии", подпункт "Другие линии" определите цвет заливки и цвет линии.
Слайд 23В итоге получается такой рисунок.
Рис. 4